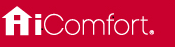iComfort® S30
ULTRA SMART THERMOSTATThe ultimate controller for precise comfort
Getting Started
Getting Started
Setup Wi-Fi
In order to set up Wi-Fi in your thermostat, go to menu > settings > wi-fi > wi-fi network. The thermostat will automatically search for Wi-Fi networks in your home. Simply select the desired Wi-Fi network and enter the password (if necessary). You can also manually add a Wi-Fi network by pressing the "Other" button. We recommend the following Wi-Fi routers for use with iComfort®:Linksys, Netgear, Xfinity, Apple, D-Link, 2Wire, Actiontec, Cisco, Arris, Motorola, ASUS, AT&T, Belkin, Verizon.
Step 1 of 4
Step 2
Create Account/Login
Please go to menu > settings > account to log in using your existing iComfort® credentials or to create a new account.Having an iComfort® account allows you to access your thermostat from the web and Lennox Home App.
- 1: Tap on "Create New Account".
- 2: Enter your account details such as your name, email address, and password.
- 3: Enter your home address or pick an existing home, then tap on "Create Account".
- 4. Once you’ve successfully created your account, a confirmation message will appear as seen below.
Step 2 of 4
Step 3
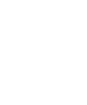
Adjust Temperature
In your thermostat home screen you’ll see a “horseshoe” shaped control. This is the temperature set-point control. Try dragging a knob up or down along the horseshoe to adjust your set-point. You can also use the “+” and “-” buttons that appear. If your system is in heat/cool mode, you’ll see a red knob for controlling the heating set-point and a blue knob for controlling the cooling set-point. If you have Perfect Temp. enabled, you’ll see only one knob to control the single set-point for the desired temperature.Step 3 of 4
Step 4
Download Lennox Home App
The Lennox Home App is available in the iTunes App Store and Google Play. Using the Lennox Home App you can control your thermostat remotely from anywhere in the world (as long as it is connected to the Internet) and you can also take advantage of additional smart features such as Smart Away and Schedule IQ.Step 4 of 4
FAQs
SPECIFICATIONS
-
Precision Comfort
Works with Lennox-brand iComfort-enabled variable-capacity equipment to offer the highest level of comfort and overall system performance -
Amazon Alexa Compatible
Use voice commands to control your HVAC system with Amazon Echo or Echo Dot devices -
Apple HomeKit Compatible
Compatible with Apple HomeKit for home automation -
Google Assistant Compatible
Use voice commands or touch to control your HVAC system with Google Assistant compatible speakers or hubs -
IFTTT Compatible
Compatible with IFTTT for home automation
-
PureAir™ S compatible
The PureAir™ S Purification System is equipped with smart and sensing features that make maintaining your system a breeze. Built-in sensors monitor the life of both the filter and the Purifier UVA light so you don't have to. When it's time to change the filter or the Purifier, the PureAir™ S lets you know through your iComfort® S30 Ultra Smart Thermostat -
Weather Screen Savers
Themed screen savers on the 7" HD color touchscreen are designed with graphics that tell you what weather conditions are like outside -
Touchscreen
Allows you to use your voice to control your HVAC system
-
Weather-On-Demand
Provides current outdoor temperature and a five- or seven-day forecast -
Basic Alerts
Automatically emails alerts to homeowners and dealer if the system needs service or maintenance
-
Advanced Alerts
Monitors all of the system components and uses advanced diagnostics to identify the issue -
Climate IQ® Technology
Monitors indoor and local outdoor conditions and uses the AC or heat pump to automatically remove excess humidity to create a more comfortable and healthier home
-
Energy Savings
Programmable schedules save energy when no one is home -
Filter Reminder
Reminds homeowner when it is time to change the filter -
Automatic Changeover
Automatically changes between heating and cooling to keep the house comfortable in spring & fall -
Color Touchscreen
Large, easy-to-use display with adjustable brightness -
Run-Time Report
Shows how long the heating or cooling system has run
-
Smart AwayTM Mode
Uses the location services on the homeowner’s phone to detect when they come and go, adjusting the temperature accordingly to save energy and maximize comfort -
Schedule IQTM Technology
Creates a schedule using Smart Away geo-fencing capabilities and homeowner inputs to maintain comfort when the home is occupied and help save energy when it's not -
Feels LikeTM Setting
Adjust one setting that takes into account multiple factors such as temperature and humidity to make the home feel the way the homeowner wants it to -
Auto (Perfect Temp)
Like Auto Changeover, the system automatically decides between heating and cooling, but requires just one setpoint
-
Humidity Control
Works with whole-house humidity-control systems to adjust the home's humidity level -
Remote Control
Control all thermostat functions from anywhere using a mobile device
-
Allergen Defender
Monitors the air quality and pollen levels of local ZIP code and automatically turns the fan on to clean the home's air when outdoor levels are high -
Performance Report
Summarizes the performance of the system for the day and hour and sends monthly summary emails showing month-to-month heating and cooling usage comparison and active service alerts
Resources
-
-
-
How to control different Zones on iComfort® S30
-
How to find the Model and Serial Number on iComfort® S30
-
How to register iComfort® S30
-
How to select humidification controls on iComfort® S30
-
How to set up a schedule on iComfort® S30
-
How to set up notifications
-
How to setup away and smart away mode on iComfort® S30
-
Overview of advanced settings
-
Overview of all of the System Settings
-
Setting away mode
-
Special features
-
What it Feels Like setting
-
What's under the general tab
-
Zoning Control
-
How to change the display settings
-
Fan Modes
-
Connecting your iComfort® S30 to WiFi
How-to Enable Allergen Defender on the iComfort® S30 Thermostat
-
Quick start guide
-
S30 User guide
Have Questions?
View FAQs

Checkout our Software Update History
View Now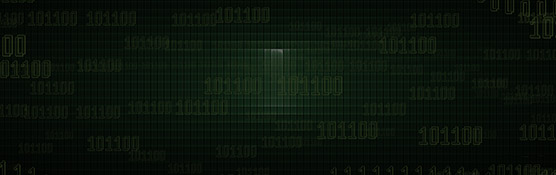

Don't have iComfort® S30, E30 or M30?
View Now
Looking for the iComfort® Wi-Fi thermostat?

-
-